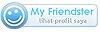Masalah yang cukup sering dijumpai dalam penggunaan USB flash disk adalah tidak terdeteksinya perangkat tersebut oleh Windows. ini antara lain ditandai dengan tidak munculnya ikon “removable hardware” pada system tray. Tanda lain adalah tidak adanya drive USB flash disk di Windows Explorer.
Masalah ini cukup sering dijumpai pada komputer yang penggunaan sumber daya sistemnya (apalagi RAM) cukup tinggi sehingga pendeteksian keberadaan perangkat baru menjadi terganggu.
Berikut ini langkah-langkah untuk mengantur pendeteksian USB Disk secara manual di Windows XP
1. Buka menu Add Hardware dengan cara mengklik [Start]>[Control Panel]>[Add Hardware]. Jika menu tersebut belum terlihat, klik [Switch to Classic View] yang ada di menu sebelah kiri.
2. Setelah menu tersebut dipilih, maka akan muncul wisaya yang menuntun pada proses pendeteksian hardware, Klik [Next]
3. Sistem selanjutnya akan memeriksa keberadaan hardware baru yang sudah tertancap namun belum terdeteksi. Kalau USB flash disk sudah berhasil dikenali, muncul salah satu hal dari hal-hal berikut ini : Muncul menu autorun, Pernyataan bahwa USB flash disk mendukung koneksi USB yang lebih cepat, Muncul ikon “Removable hardware “pada systen tray dan Muncul dirive baru di Windows Explorer atau My Computer.
4. Kalau salah satu hal tersebut terjadi, pendeteksian tidak perlu diteruskan. Klik [Cancel] pada tampilan berikutnya.
Nah, biar enggak bolak-balik Control Panel setiap kali ada perangkat USB yang dicolok, buatlah shortcut [Add Hardware] di Quick Launch Toolbar. Langkah-langkah seperti berikut ini.
1. Buka Control Panel dan ubah tampilannya ke mode “klasik” (switch to Classic Mode) seperti langkah 1 di atas.
2. Seret ikon Add Hardware dan jatuhkan ke Quick Launch Toolbar. Kalau toolbar tersebut belum muncul, Anda dapat mengaktifkannya dengan klik kanan pada taskbar, klik [Propertis]>[Taskbar]. Kemudian, beri tanda centang pada [Show Quick Launch].
Selamat mencoba...
Mengatasi Flashdisk Bermasalah
Instalasi Windows XP dengan USB
Teman, saat ini keberadaan laptop mungil tengah menawan hati sebagian besar pengguna komputer jinjing. Bagaimana tidak? Walaupun terkadang spesifikasi sebuah subnotebook tidak semumpuni notebook-notebook berukuran lebih besar, ukurannya yang mini dan kemampuannya yang dapat mengakomodasi kebutuhan berkomputer sehari-hari menjadikan subnotebook sebagai salah satu gadget yang sangat diminati, disamping harganya yang lebih terjangkau, tentu saja.
Langkah-langkah Pembuatan:
1. Tancapkan USB flash disk ke salah satu port USB. Ingat-ingat posisi drive-nya. Apakah F:, G:, H:, dan sebagainya.
2. Saat Anda berada di posisi normal (desktop), masukkan CD instalasi Windows XP ke optical drive. Jika komputer menjalankan proses instalasi secara otomatis, batalkan saja dan tutup semua aplikasi yang tengah berjalan.
3. Unduh dan ekstrak aplikasi yang penulis berikan. Saran penulis, ekstrak seluruh isinya ke sebuah folder, semisal C:USB.
4. Selanjutnya, buka folder di mana Anda mengekstrak aplikasi modul pembuat instalasi, kali ini kita ambil contoh C:USB.
5. Jalankan file bernama “usb_prep8.bat” maka di layar monitor akan tampak jendela Command Prompt berisi macam-macam perintah. Jika sudah muncul tulisan “Press any key to continue,” tekan sembarang tombol untuk konfirmasi.
6. Di layar akan muncul jendela PEtoUSB yang meminta Anda memformat USB flash disk Anda. Tak perlu mengubah setting apa pun, langsung klik Start untuk mulai proses format. Jawab konfirmasi sesuai kebutuhan Anda.
7. Jika sudah selesai, tutup jendela PEtoUSB (jangan menutup jendela Command Prompt yang tadi terbuka ketika Anda menjalankan usb_prep8.bat), maka di layar akan muncul opsi-opsi dari 0 hingga 5.
8. Gunakan opsi 1 untuk memilih sumber file instalasi yang nantinya akan disalin ke flash disk. Disini, tentukan di drive mana Anda menyimpan instalasi Windows XP. Pilih saja optical drive di mana sudah ada CD Windows XP di dalamnya, atau pilih folder pilihan Anda jika Anda telah menyalin file instalasi Windows XP ke folder tertentu.
9. Pilih opsi 3 untuk menentukan di mana Anda mencolok flash disk. Kalau flash disk Anda berada di drive F:, maka ketik F dan tekan ENTER. Jika drive G: maka ketik G dan tekan ENTER, begitu seterusnya berlaku untuk drive lain.
10. Selanjutnya pilih opsi 4 untuk mulai proses pembuatan modul instalasi yang nantinya akan disalin ke flash disk secara otomatis. Jawab apa pun konfirmasi yang muncul dengan Y atau YES atau OK atau bentuk persetujuan lain.
Selesai! Kini flash disk Anda telah siap digunakan untuk instalasi Windows XP! Silahkan melakukan setting pada BIOS subnotebook Anda, dan pilih Removeable Disk (atau apa pun nama lainnya) sebagai media pertama yang dijalankan saat booting.
Mengingat teknik instalasi semacam ini juga tersedia di internet, Anda juga bisa mencarinya via mesin cari. Selamat mencoba…!
Dikutip dari : detikinet.com
Mengembalikan Data
Sering kita dipusingkan sama yang namanya crass pada kompi atau pun laptop.
Pada kesempatan ini penulis berusaha untuk sharing dengan teman-teman yang mungkin membutuhkan penjelasan mengenai, gimana sich balikin data yang hardisknya udah di format?
Dalam hal ini penulis menggunakan software GetDataBack, kenapa? ya karena penulis sudah membuktikannya. Kalau belum punya softwarenya silahkan download klik di sini friend.
Kemudian install dech tuh Software, tinggal next, next aja ga susah
Kalo udah di install ya tinggal pake aja, tapi ada caranya
1.Seperti biasa kita panggil tuh GetData –> Start –> all programs –> Runtime Sofware.
2.Nah disini kita harus tau dulu data atau system kita formatnya apa, apakah NTFS atau FAT32
3.Kita misalkan system kita menggunakan NTFS, yang tinggal klik GetDataBack for NTFS
4.Masuk ke step 1, nah disitu kan banyak yang dicek list, unchek dulu semuanya dengan mengklik unchek all.
5.Terus kita cek list, hardisk yang udah di format tadi, tapi kita harus tahu posisi hardisk yang di format, apakah hardisk ke 1 atau ke 2, kita misalkan hardisk yang di format tadi hardisk ke 2, jadi teman-teman harus men check 2nd Hardisk drive
6.Kemudian klik next
7.Keluar dech step 2, di dalamnya ada 2nd hardisk drive bla bla bla
8.Terus kita pilih partisinya, klik next
9.Maka akan tampil step 3, klik aja next
10.Proses akan dilakukan sama ntu yang namanya GetData, tunggu mpe 100% kalau udah 100%, maka muncullah step 4 yang isinya sector-sector yang ada di hardisk kita.
11.Klik salah satu sector, trus klik next, tunggu beberapa saat
12.Maka akan muncul dech file-file yang udah kena format tea.
13.Kalu udah ketemu file yang di butuhkan, tinggal klik kanan copy, pindahin ke hardisk yang baru.
14.Selesai dech!!!!!
Segitu dulu dech, SEMOGA BERMANFAAT